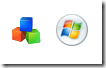
What’s the quickest way and where?
Quick View of System Information
Click the Start Menu > Right-Click the Computer Link > Properties
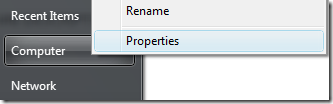
It will display the most important information in your computer.
There are some workarounds to manipulate these data and the store that you’ll buy these computer can change the Computer specifications and other information. Now, Using third-party software is recommended to get the latest and correct Information of the computer.
Using WinGuggle to get the System Information
The new version of WinGuggle provides plenty of information to analyze numerous aspects of your computer. Open the System Summary Tab and Double Click the System Information Icon.

Once the System Summary Window is open, you’ll see the latest and detailed Information of your PC.
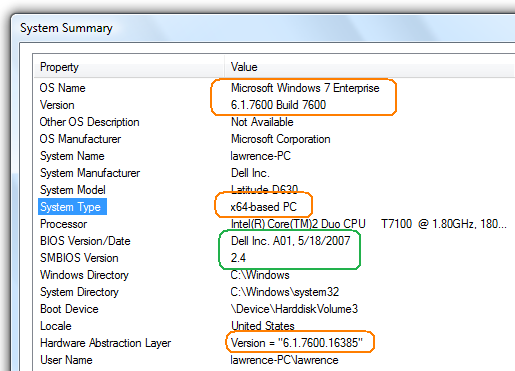
If your a computer geek and you want the most detailed information in your Registry. Here’s the complete Registry Key Location of these System Information's that you want to retrieve.
Using Windows Registry
HKEY_LOCAL_MACHINE\HARDWARE\DESCRIPTION\System
- SystemBiosDate
- SystemBiosVersion
- VideoBiosDate
- VideoBiosVersion
HKEY_LOCAL_MACHINE\HARDWARE\DESCRIPTION\System\BIOS
- BIOSReleaseDate
- BIOSVendor
- BIOSVersion
- BaseBoardManufacturer
- BaseBoardProduct
HKEY_LOCAL_MACHINE\HARDWARE\DESCRIPTION\System\CentralProcessor\1
HKEY_LOCAL_MACHINE\HARDWARE\DESCRIPTION\System\CentralProcessor\0
- ProcessorNameString
- VendorIdentifier
- ~MHz (use the decimal value)
- Identifier
Hope this helps!


0 comments:
Posting Komentar